Looking for a program? Explore our degrees & programs.
Searching for a person? Use the employee directory.
Need to ask us a question? Contact us directly.
Help Center
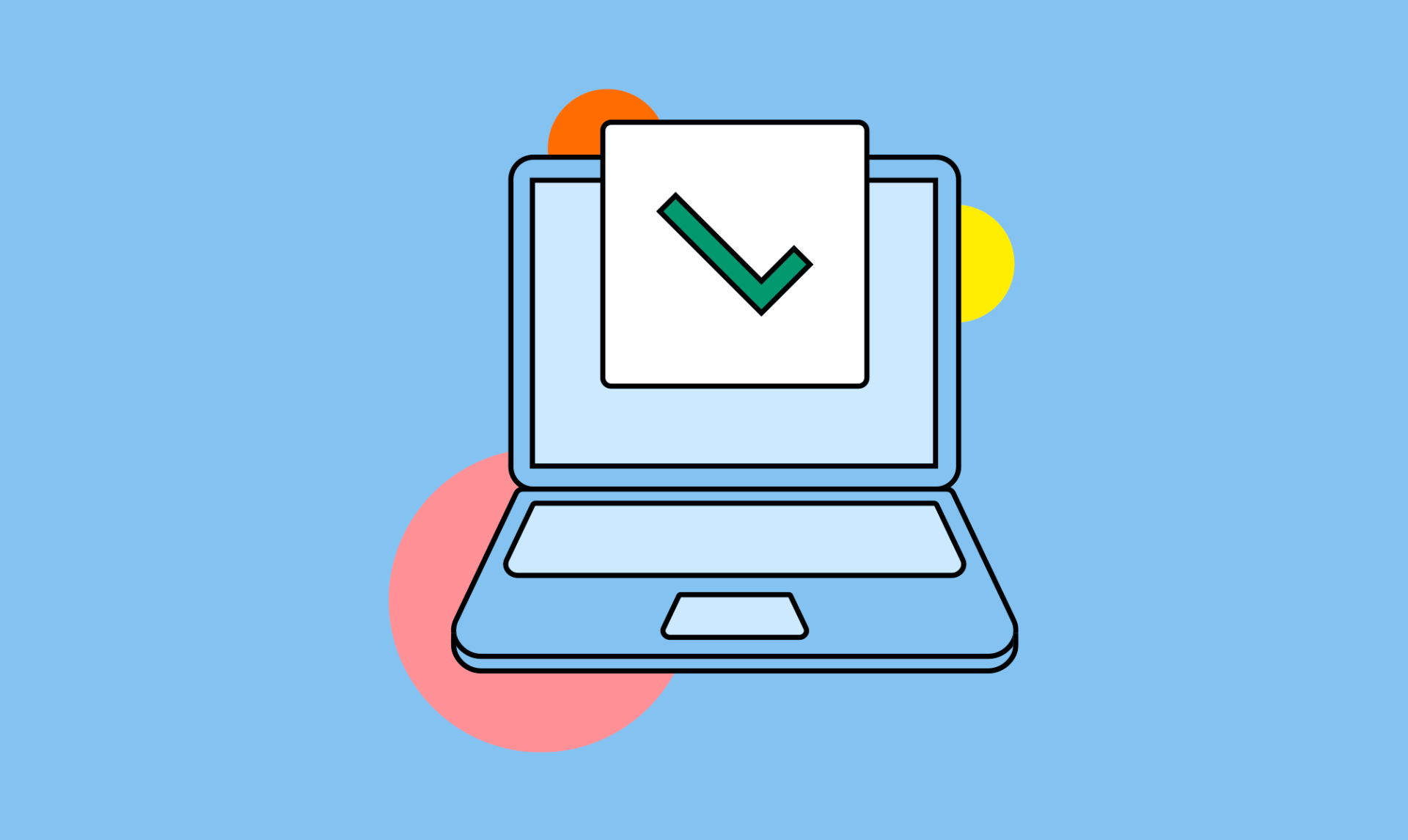
IT HELP DESK
Have a technology issue?
Student Technology Help
Technology support for students is available by through the Saint Paul College Help Center, or by submitting a ticket to the Saint Paul College help desk. If you cannot access the ticketing system, you may submit a request by phone at 651.846.1440 or email helpdesk@517b2b.com. We highly recommend submitting a ticket for the best service.
Some of the items we assist students with include logging in, assistance with StarID, D2L Brightspace, Zoom and Office 365. The IT Help Desk cannot perform troubleshooting or repair personally owned devices.
The Minnesota State IT Service Desk team is also available to students until midnight Monday – Thursday. Submit a ticket for service by using the IT Service Desk portal, or by phone at 877.466.6728 or email servicedesk@minnstate.edu.
Please refer to Minnesota State Board Policy 5.22 and Board Policy 5.22.1 regarding Acceptable Use of Computers and Information Technology Resources.
Saint Paul College uses Office 365 for student email. Office 365 provides email, online storage (OneDrive), and the Microsoft Office suite.
Saint Paul College uses Office 365 for student email. Office 365 provides email, online storage (OneDrive), and the Microsoft Office suite.
- Logging into E-mail
- Go to “portal.office.com”.
- Username = starid@go.minnstate.edu
- Password = your current StarID password
- Reset my Password
- If you need to reset or have forgotten your StarID password, you will need to visit to the StarID Self Service website.
- Help using Office 365
- Visit the Microsoft Office Training Center
- E-mail on my Phone
- The Office 365 Help Site provides instructions and wizards to assist you in sending email to your phone. Use the “Mobile Phone Setup Wizard”. Additional information you will need:
- Domain/Username = starid@go.minnstate.edu (*if DOMAIN and USERNAME are separate fields, leave DOMAIN blank and enter the information in the USERNAME field)
- Password = your StarID password
- Server Name = outlook.office365.com (sometimes using bluprd0210.outlook.com works instead)
D2L Brightspace is the College’s online learning management system (or LMS). It is used to access online classes. In addition, face-to-face courses may also have assignments and other materials posted online.
- Logging in to D2L Brightspace: Go to http://saintpaul.learn.minnstate.edu
- Use your StarID username and password.
Current Saint Paul College students may take advantage of the following discounts on computer hardware and software.
FREE: Microsoft Office Software (Office ProPlus)
Office 365 ProPlus is a FREE, full version of the Microsoft Office suite. It is available to all current Saint Paul College students. After students graduate or leave the College, this free license will become void. A consumer license will need to be purchased at that time.
Additional information on Office 365 ProPlus.
Follow the appropriate instructions listed below to download and install your FREE Microsoft Office software:
Office 365 ProPlus Installation instructions for Windows devices
Office 365 ProPlus Installation instructions for Mac devices
Visit the Dell website listed below to take advantage of discounts on select Dell computers:
URL: dell.com/dellu/saintpaul
Member ID: US6966104
Students may checkout Chromebooks, hotspots (mobile internet access), and iPads through Information Technology (IT) in room 1470. You must have a current photo ID (i.e. SPC student ID or a valid driver’s license), currently be registered for classes, and have a working StarID and password. There is no charge for equipment checkout, but the student is responsible for returning the equipment in good working order by the due date. For any equipment that is lost, damaged, or stolen, the user will be charged for all replacement costs, plus a nonrefundable $15.00 processing fee, not to exceed $1,000
The Office 365 student email offers Microsoft Teams, which provides students with a powerful collaboration platform. Teams combines chat, document sharing, video calling, and online meetings with screen sharing, along with full integration of Office 365 applications for a seamless teamwork environment.
- Accessing Teams:
- Login to your Office 365 student email account, and click on the Teams icon.
- A walk through of the features of Teams is available here
- Microsoft Teams support page
- Microsoft Teams video training
The Office 365 student email offers OneDrive, which provides students with 1 TB (terabyte) of FREE online storage space for their files. You can upload a variety of documents including Word, Excel, PowerPoint, PDFs, music, photos – almost any file you want.
- Accessing OneDrive
- Login to your Office 365 student email account to access your OneDrive.
- How to use OneDrive
- Additional tips and help are available by visiting the Microsoft OneDrive Support website.
The Open Computer Lab is located in room 3225. It is open to current Saint Paul College students.
Hours
Monday – Thursday: 7:30am – 7:00pm
Friday: 7:30am – 4:00pm.
The lab offers both Windows and Macintosh OS computers with USB flash drives, optical drives (CD-RW/DVD), and audio capabilities (users must supply their own headsets or earbuds). The lab also offers black and white, Color printing, copying, and scan to email.
Standard Software on Windows PCs
- Microsoft Office Suite (Word, Excel, PowerPoint, Access, OneNote, Publisher)
- Adobe Reader
- Google Chrome
- Internet Explorer
- Respondus LockDown Browser
- VLC Media Player
Specialty Software on select Windows PCs (check with a lab assistant for more details):
- Alphacam
- ArcGis
- ATX
- AutoCAD
- MasterCAM
- Notepad ++
- QuickBooks
- Radan
- Solidworks
Additional titles as requested by instructors
Open Computer Lab Guidelines
Out of respect for all students, please follow these rules when using open computer lab spaces:
- The Open Computer Lab is a quiet, individual study space. Please refrain from excess noise.
- Group study is not permitted. Group study is available in the Library Commons and designated rooms inside the Library.
- Food and beverages are not permitted.
- Cell phone use is prohibited, and phones should be either turned off or set to vibrate/silent.
- Children are not allowed.
Student printing is available on campus. A black and white, single-sided print costs $0.02. Printouts are tracked and charged to students using the PaperCut tracking system.
- Student Printing Locations
- Student printing is available in the Open Computer Lab (room 3225), the student Commons area (across from the library and cafeteria) and in the campus library.
- Printing Allowance and Refunds
- Printing allowances are given to current semester-enrolled Saint Paul College students only.
- Current students are given PaperCut “purse” printing accounts that contain a select amount of funds in the purse at the start of each semester. This amount is subject to change.
- The print balance is erased and restored each semester. Conserve your printing allowance.
- No refunds are issued for user printing errors. Preview your print job thoroughly before sending and releasing to print.
- Refilling print accounts
- If a purse is depleted of all funds, money may be added either by using cash on the “Add Value Station” located in the Learning Commons or via payment at the tuition office window on the first floor.
- How to print
- Login to a computer with your StarID and password.
- Send your print job to the printer.
- Mobile Printing (from Personal Devices)
- BYOD Printing (from Personal Devices except Chromebook)
Tips and best practices
- Install a good endpoint protection program, update it regularly, and scan often. Endpoint protection software protects at a higher level than a standard anti-virus program.
- Use strong and secure passwords. Most systems require you to enter a password. The purpose is to prevent others from posing as you or accessing your data. Use a strong password, and keep your password secure by not writing it down or sharing it with others.
- Use screen saver passwords and system passwords whenever possible. Lock the screen to protect your computer when you step away, even for a few minutes.
- Update your operating system. Use your operating system’s automatic-update features to keep your system protected.
- Do not open email attachments or click on email hyperlinks unless you are expecting them from a specific sender. Email headers can be changed or simulated, so even if you think the mail came from a friend, don’t click on or open the attachment until you verify that the sender actually sent it.
- Don’t download software or files from the Internet of unknown origin and/or unknown security. Some software, including screen savers, can include features that make your computer vulnerable or allow access to your personal data without your knowledge or permission. To check for this type of software, download and run a spyware/adware checker.
- Don’t let just anyone use your computer. You are responsible for all use of your computer. Do not make it easily accessible to strangers.
- Backup your data regularly. You should frequently back up all work that you do on your computer. Data saved on your computer’s hard drive can easily be lost if the hard drive fails. Utilize cloud storage when possible.
- Turn off your computer whenever you will not be using it for several hours. Unattended computers that are linked to the network are vulnerable to hackers. Turning off your computer also saves energy.
- Protect your data by thinking twice before sharing or printing. Incidents have occurred in which data has been transferred inadvertently to non-secure sites and made public.
Additional Resources
StarID is the Minnesota State universal login ID. You are assigned a StarID before you register for classes at Saint Paul College. This is a 2-letter, 4-number, 2-letter identifier (for example, ab1234cd). You will use this login to access all campus-related technology and services (excluding the CAPS jobs program).
Never share your login information with anyone. Only you are permitted to use your login to access campus technology.
- Reset StarID password
- Visit the Minnesota State StarID Self Service page at http://starid.minnstate.edu/ to reset your StarID password and manage your account.
- StarID versus TechID
- Tech ID (also known as your student ID number) is your unique student identifier at Saint Paul College. This number is assigned to you when you apply to the College, and is a permanent part of your student record. You may be asked to supply this number when staff are attempting to look up your student record.
- StarID is a universal login username. You will use StarID to login to various campus technology systems. You only have to activate your StarID once (at any Minnesota State campus). After activation, your StarID account will follow you to any Minnesota State campus.
Student Technology Orientation
Saint Paul College offers Student Technology Orientation for both new and current students, which provide important information on the use of campus technology. These one-hour sessions are hands-on, allowing students to log in to campus computers and follow along with the instructor. Printed materials are also provided.
Student Technology Orientation includes:
- signing onto campus computers
- accessing and using student email
- wireless access
- using eServices (registration, course schedule, grades, etc.)
- printing
- open computer lab information
- digital security best practices
- D2L Brightspace online learning system
Tutor.com
- Tutor.com is an online tutoring service available 24 hours a day, 7 days a week, 361 days a year. Students receive up to 15 hours of on-demand, individual instruction and support from expert online tutors in a wide variety of disciplines.
- Saint Paul College students may access this service at any time by first logging into the D2L Brightspace online learning system, then selecting “Tutor.com” from the right pane.
EDUROAM WIRELESS CONNECTIVITY
Starting September 2017, all Saint Paul College students and employees will connect personal devices to the campus wireless using “eduroam”.
Please note, eduroam may not be compatible with older devices and operating systems. Make sure your device is up to date with the latest operating system and system updates/patches.
What is eduroam?
“eduroam” is a wireless service that allows Minnesota State students and employees to use their StarID credentials to access Wi-Fi when visiting participating institutions. Visitors from other eduroam-participating colleges and universities can access Wi-Fi at participating Minnesota State colleges and universities using the usernames and passwords from their home institutions. Visit the eduroam website for a list of participating institutions: www.eduroam.us/institutions_list